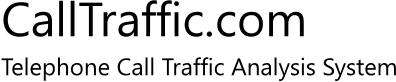CallTraffic Documentation
The CallTraffic system constantly polls telephone systems and adds records to the database, so report results can change minute-by-minute as new call records are added.
Read the complete documentation below or click on the table of contents for the desired topic.
Table of Contents Administrator/Setup |
|---|
| Customer, Sites and Users |
| Extensions and Groups |
| ... How to set up extension names |
| ... How to set up groups |
| Add / Remove users |
| Schedule automated reports |
| Automated Alerts |
| Log Files | Reports |
| Reports Overview |
| Steps to run a report |
| Search for Number or Name |
| Caller ID |
| DID Service |
| SIP Trunks |
Administrator / Setup Information
Customers, Sites & User Permissions
A username and password is required to access the system. The main screen includes a password reset option if the password is forgotten.
A customer may have one location or multiple locations (sites). An individual user may have permission to access some or all sites associated with a customer, and users may have different permission levels.
- View. User may view on-line
reports, schedule automated reports and alerts, and change their
own
user password. (Assigned on a per-site basis.)
- Manage. User may also maintain
extension names and numbers, and maintain groups and group
names. The use of extension names makes reports more
informative and the use of groups allows easier direct
comparison of sales people, customer service, support, etc.
(Assigned on a per-site basis.)
- Standard User. Can't add or maintain other
users for this customer. (Assigned on a per-customer
basis.)
- Customer Administrator. Can add, delete or edit other users for this customer. (Assigned on a per-customer basis.)
The customer administrator would typically be the business owner or manager, and this person could add standard users as appropriate. These standard users could then be assigned to view or manage individual sites (if a multi-site organization).
Extensions and Groups
How to set up extension names
CallTraffic can't obtain extension names directly from the phone system but we have simplified the process for manual entry.
After accumulating at least one or two weeks of data, the CallTraffic
records for the site can be used to automatically populate a table with all the extension numbers that were
used during that period. You can then quickly enter the names
for those extensions. (This routine can be run multiple times
if desired.)
Most telephone systems include four or more voice mail ports.
To improve the accuracy and relevance of reports, it's important
that you set the 'extension type' field for 'Voicemail port' for
each voice mail extension. For example, ports 2033-2036 may be
your voice mail ports. Label them as VM-1 through VM-4, and
be
sure to set the 'extension type' for each of the ports to 'Voicemail
port'.
Doing this will cause the reports to exclude the voice mail ports
from most reports by default.
- Log in as a user with 'manage' rights.
- Click 'View Report List' if the customer has a single site,
or choose an individual site if this is a multi-site customer.
- Find the 'Administrator Options' near the bottom of the
page. Choose 'Add/Edit Extensions'.
- Choose 'Add Extensions from call records'. After a few
seconds you should see a list of extensions.
- Choose 'Back one page'. Beside each extension number, choose 'Edit' to add a name or 'Delete' to remove. If the port is a voice mail port, select 'Voicemail port' under the 'extension type' field. When satisfied with the results, choose 'Return to report selection'.
In addition to the extension number, the extension name will now appear on certain reports. This will make the reports easier to read and analyze.
How to set up groups
Several people often perform the same job functions and it's helpful when just those extensions can appear on a report. CallTraffic allows you to establish an unlimited number of groups, and extensions can belong to an unlimited number of groups. Typical groups might be sales, support, nurses, etc.
- Log in as a user with 'manage' rights.
- Click 'View Report List' if the customer has a single site,
or choose an individual site if this is a multi-site customer.
- Find the 'Administrator Options' near the bottom of the
page. Choose 'Add/Edit Groups'.
- Any existing groups will be displayed. To delete an
existing group, click 'Delete'.
- To add a new group, type in the desired name and press
'Add'.
- To add extensions to a group, click the 'Maintain
Extensions' button on this page, or follow the first 3 steps of
'How to set up extension names' above.
- Click 'Edit Group Membership' to add or remove an extension from any group. Extensions can belong to an unlimited number of groups.
Add/remove users (customer administrators)
Existing users with 'customer administrator' rights can add, delete or change users.
- Log in as a user with 'customer administrator' rights.
- Click 'View Report List' if the customer has a single site,
or choose an individual site if this is a multi-site customer.
- Users with 'customer administrator' rights will find a box
that says "You are an administrator".
- Click the button that says "Manage users for this account".
- Current users, along with their site and permission levels,
will be displayed. You may delete or edit any existing
user.
- To add a new user, click the "Add user" button and follow
the directions.
NOTE: When adding a user you may choose 'Standard user' or 'Customer Administrator' depending on whether or not this user should have the ability to create and maintain other users.
Schedule automatic reports (all users)
Many reports can be generated automatically and sent to an e-mail account based on a schedule. These can appear daily, every week day or at the first of each month.
Reports can include the last day, week, month, quarter and more.
The "Manage automatic e-mail reports and alerts" option appears on the first screen after entering your name and password.
Click the option and select the desired options.
Note: The "Daily Dashboard" report requires that you use the the Daily Dashboard checkboxes to choose which sub-reports should be included.
Automated Alerts (all users)
With automated alerts it's possible to receive an e-mail when CallTraffic detects calls to or from specific numbers.
For example, outbound calls to 911 could trigger an alert or inbound calls from an important customer could trigger an alert.
The "Manage automatic e-mail reports and alerts" option appears on the first screen after entering your name and password.
Click the option and select the desired options. Note:
Caller ID numbers are not the same as outbound numbers.
18005551212 would display as outbound while 8005551212 would appear
as inbound.
Enter the 10-digit number (without the '1') as CallTraffic only
evaluates the last 10 numbers.
Log Files
The first screen you see after entering your login name and password includes the last several entries in the logfile associated with your account. This information is displayed for your security.
The account password should be changed if the account was accessed at unexpected dates and times.
Reports
Reports Overview
CallTraffic can be configured for multi-location operations or those with one location.
With multiple locations, you can select data from any individual site or data from multiple sites can be combined into a single report. Information between locations can easily be compared with certain reports like 'number of seconds before calls are answered' or 'inbound/outbound call volume'. There are slight differences between single and multi-location reports. It may be found that locations with lower sales volume may have a higher number of abandoned calls or take twice as long to answer the phone, and these reports provide guidance for corrective action.
Reports are much more useful and easier to analyze when names have been assigned to extension numbers. (See the table of contents for instructions.)
An unlimited number of groups can be created and extensions can belong to an unlimited number of groups. Grouping together people with similar job functions make comparisons easier.
For example, five sales representatives placed in a sales group make the 'Extension Detail Report' very useful because it's easy to compare outbound call effort, average time per call, etc. Comparing phone activity within a department is simple when extensions are grouped.
It's possible to run a report for a single extension, a group of extensions or all extensions on the system. By default, voice mail ports are excluded from most reports.
The date selection box includes several preset ranges like the past week, month or quarter, and also provides a way to set a specific starting and ending date for the report.
Once the options are set, simply click 'Run Report' and wait for the report to be generated. Note that most reports are generated within a couple of seconds but complex reports or those with a wide date range may take longer.
Once the report is complete it can be viewed on the screen, printed through the browser or sent via e-mail to any address. Note that the underlying data updates constantly so running the report again immediately could produce slightly different results.
Steps to run a report
- Log in to the system using a valid name and password.
- If you have a single site, click 'View report list" and
proceed to the report selection page.
If your organization has multiple sites you will see two side-by-side columns listing the site names. Use the left column if you wish to access data from a single site. Simply pick the site and click "Choose Individual Site". Use the right column if you wish to combine multiple sites into a single report. Click the boxes to choose sites, then click "Choose Multiple Sites".
- The top of the report selection page displays the total
number of call records held in the database for this site.
- The main box lists all the available reports. Click
the report that you wish to run.
- The Select Extensions box will display any groups that you
have previously established, if any. You can always choose
between "Include all extensions in report" or you can select a
single extension from the pull-down menu.
The groups function is extremely helpful and can make your reports much more useful.
If Voicemail ports have been previously defined you will see an option to exclude voicemail ports (the default), include only voice mail ports or include both phone extensions and voice mail ports. These choices allow you to customize reports to meet your needs.
- The Select Date Range box includes convenient built-in
options for the starting date. Note that the 'Start last
month' option uses the first day of the previous month as the
starting date and the current date as the ending date.
This means that your report could include 4-8 weeks of data
depending upon the date it is run.
If a more precise date range is desired you may manually select a start and stop date using the pull-down menus.
- Once you have define the report options, click "Run Report" to generate the report.
NOTE: Most reports will run within a few seconds, depending
on the selected options. Other reports could take 30 seconds
or over a minute. It is even possible to make selections
which will never finish or may time out.
Some CallTraffic sites have years of data and millions of call
records. It's obviously not possible to create a call detail
report on all extensions displaying one million calls. If your report times
out, limit the time span and try again. Keep in mind that the
results must display in your browser and that a report with
thousands of pages simply won't display on your browser.
Be reasonable.
Search: Number search and name search
The number search scans all inbound and outbound numbers for the
past 60 days and returns all results. NOTE: The number
must be exact. If your system stores 10-digit numbers then you
must request the full 10-digit number. If you're unsure, perform
multiple searches with the 7-digit, 10-digit and 11-digit versions
of the number to determine what your system generates.
The name search scans inbound Caller-ID records. Unlike the number search, the name search can use partial matches. For example, entering 'anderson' as a search term will return all records that include anderson in the name. Both "Anderson Cooper" and "Sue Anderson" would be returned.
Caller ID Data
Caller ID is an optional service through your phone service provider and in some cases may require additional equipment in your phone system. CallTraffic can only capture and display the information produced by your telephone system.
Your phone service provider will typically offer 3 options: No Caller ID at all, Number-only Caller ID, or Number and Name Caller ID (sometimes called Caller ID Deluxe). Most carriers charge an extra fee for the Caller ID options.
CallTraffic reports are much more useful when Caller ID is included.
DID Service
"Direct Inward Dial" service, often referred to as "DID" is common in larger offices.
DID allows an almost unlimited telephone numbers arriving on a smaller number of phone system 'channels'. For example, a company may have 16 or 23 phone 'channels' on which calls can arrive with any of 200 different telephone numbers. The minimum number of telephone numbers is typically 20 and additional numbers are added in blocks. There is no practical limit on the number of actual phone numbers. DID is typically used to provide direct phone numbers to extensions so callers can bypass the switchboard a directly reach their party.
CallTraffic includes reports showing the traffic on DID numbers. These reports will have no information if your system does not include DID service.
SIP Trunks
Session Initiation Protocol (SIP) is a newer way to receive telephone
service.
SIP is almost identical to DID in operation. On Samsung
telephone systems, channels on a PRI by default appear as numbers in
the 7000 range while SIP trunks appear in the 8000 range.
Telephone calls arriving on SIP trunks travel over the Internet
rather than over a dedicated telephone circuit. The sound
quality of PRI is slightly better than with SIP but most people
can't tell any difference.
CallTraffic treats SIP calls like DID calls.